Dostęp do konsoli bramki po ADB
Android Debug Bridge (ADB) to kolejne narzędzie działające w konsoli, które umożliwia komunikację z urządzeniem.
Ta metoda komunikacji jest przydatna szczególnie w sytuacji, gdy nie mamy możliwości łączenia się z Asystentem domowym po SSH, bo go np odinstalowaliśmy z bramki.
Instalacja ADB na komputerze
ADB jest częścią Android SDK, instalacja dla 3 systemów (Windows, Mac, Linux) opisana jest pod tym linkiem:
https://developer.android.com/studio/releases/platform-tools.html
Włączenie debugowania ADB na bramce
-
Podłącz bramkę do telewizora lub monitora
-
Wyjdź z aplikacji Asystent domowy, Wyjście z aplikacji
-
Przejdź do ustawień Android Ustawienia systemu Android
-
W ustawieniach Android przejdź do Informacje
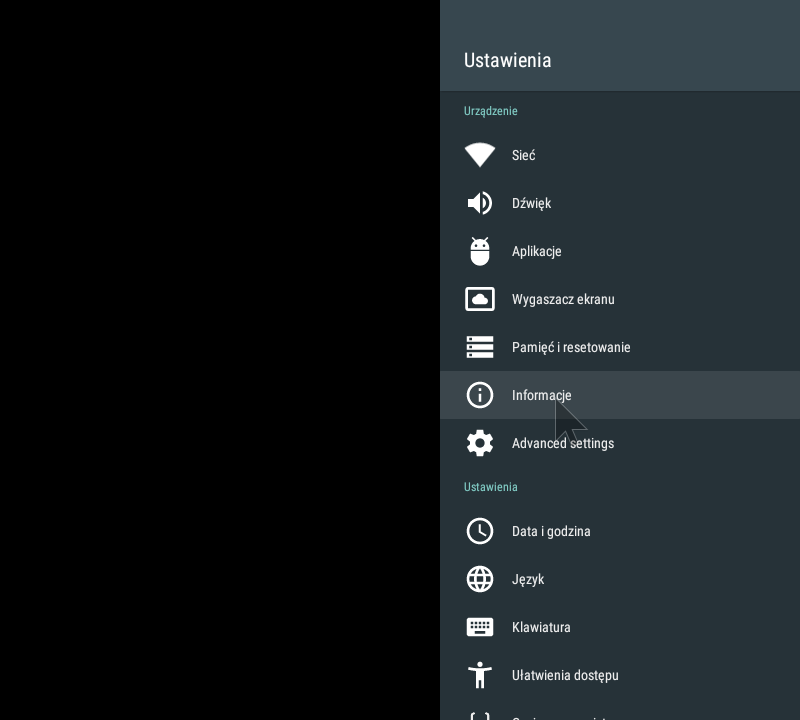
- Kliknij 5 razy w opcję Kompilacja aż pojawi się komunikat, że jesteś już programistą
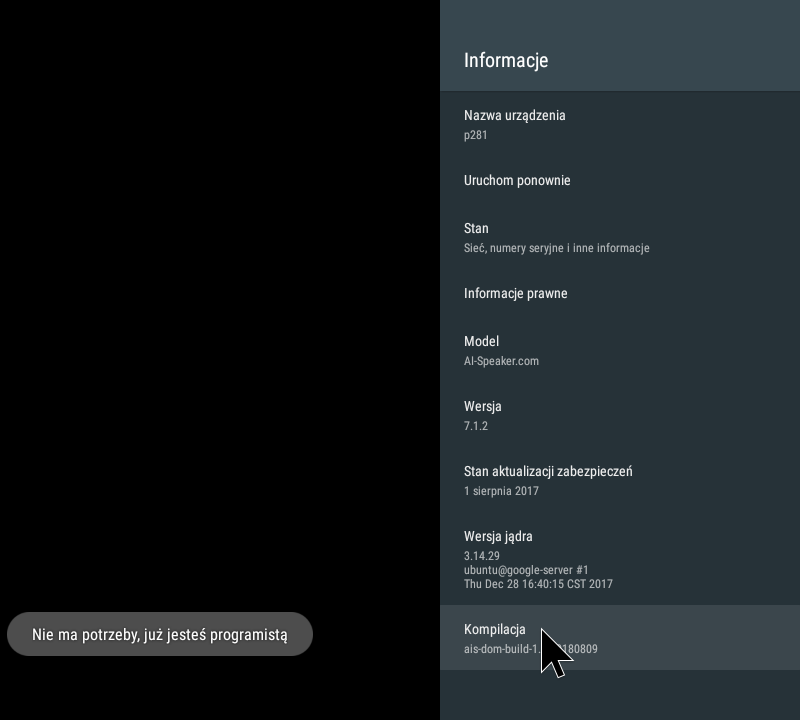
- Wróć do ustawień (strzałka na pilocie) i wybierz nową opcję Opcje programistyczne
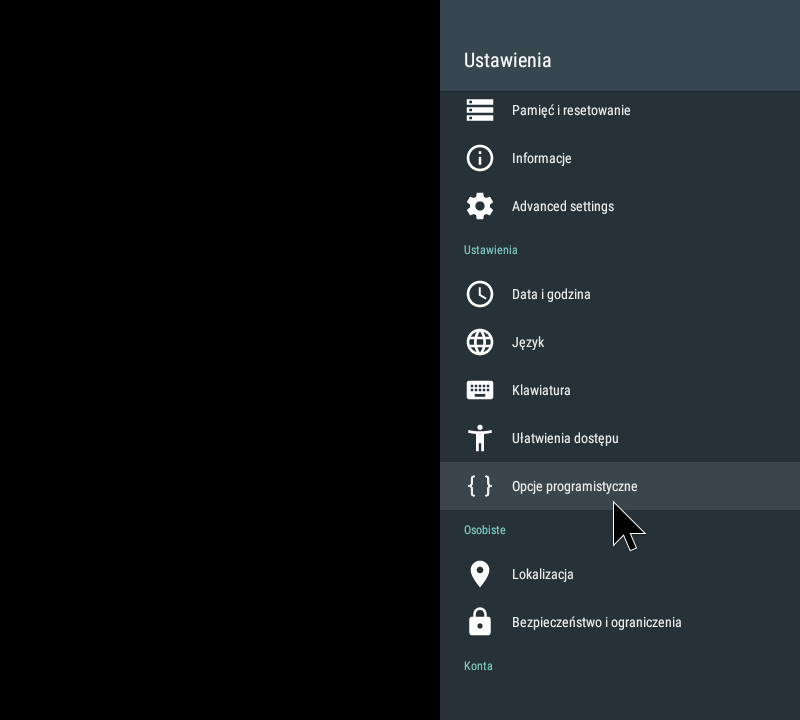
- W opcjach programistycznych włącz Debugowanie USB
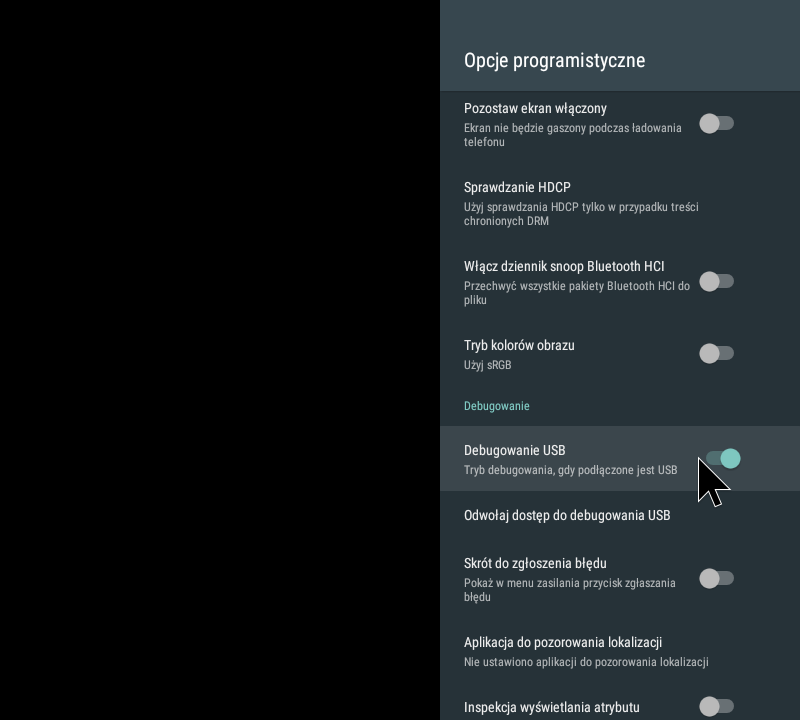
Połączenie z bramką w lokalnej sieci
- Uruchom serwer ADB wpisując w konsoli na swoim komputerze
$ adb start-server
- Podłącz się do bramki wpisując w konsoli na swoim komputerze
$ adb connect <ip-bramki-w-lokalnej-sieci>
- Zaakceptuj na bramce połączenie z komputera
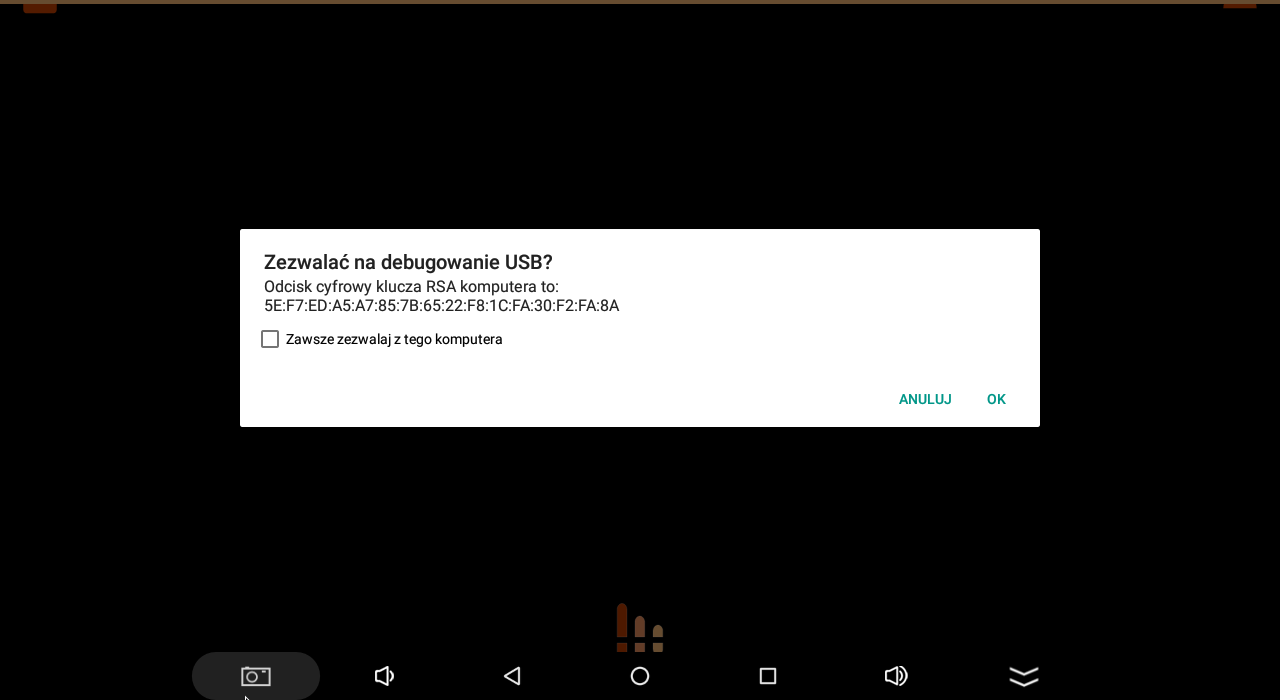
- Połącz się z konsolą bramki wpisując w konsoli na swoim komputerze
$ adb shell
Mając połączenie po ADB możesz instalować aplikacje na bramce, przeglądać logi i wykonywać inne zadania serwisowe
Przykładowe przydatne operacje serwisowe dostępne z adb
Przełączenie na użytkownika root
Połączmy się z bramką po ADB wykonując następujące komendy w naszej konsoli:
adb connect <ip-bramki-w-lokalnej-sieci>
adb shell
to powinno dać następujący efekt:
p281:/ $
$ oznacza, że jesteśmy zalogowani na konsoli urządzenia jako zwykły użytkownik. Żeby mieć pełny dostęp przełączmy się na urzytkownika root poleceniem su, efekt powinine być następujący:
p281:/ $ su
p281:/ #
możemy to potwierdzić poleceniem whoami
p281:/ # whoami
p281:/ root
Kopia ustawnień aplikacji
Wszystkie ustawienia Asystenta domowego dostępne są w folderze /data/data/pcom.termux/files/home/AIS. Skopiujmy jego zawartość do lokalizacji /sdcard wykonując komendę:
cp -r /data/data/com.termux/files/home/AIS /sdcard/AIS
p281:/ # cp -r /data/data/com.termux/files/home/AIS /sdcard/AIS
Pobranie aplikacji android serwera OTA Asystent domowy
Aplikacje dostępne są w naszym serwisie OTA https://www.ai-speaker.com/ota, pobieramy je najpierw na swój kopmuter wklejając w przeglądarce pełny adres aplikacji https://www.ai-speaker.com/ota/android/AisPanelApp.apk lub przechodząc na stronę https://www.ai-speaker.com/ota/ i wybierając aplikację z tabeli.
Na urządzeniu działa aplikacja serwer i to ją w tym przykładzie pobierzemy i zainstalujemy:
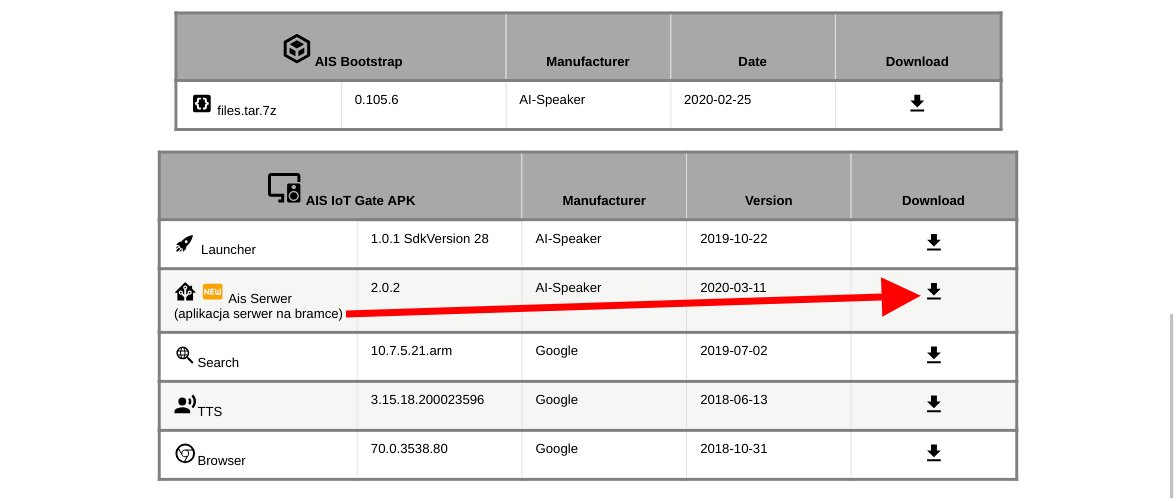
Instalacj aplikacji android z adb
Gdy mamy aplikację pobraną na nasz komputer to możemy ją zainstalować na urządzeniu za pomocą komendy adb install a dokładnie w naszym przypadku użyjemy komendy:
adb install -r -d AisPanelApp.apk
Gdzie flaga -r oznacza re-instalacje z zachowaniem plików a flaga -d to umożliwienie instalacji do starszej wersji (downgrade). Oczywiście AisPanelApp.apk to nazwa pobranej aplikacji i jeżeli wykonujemy komendę z innej lokalizacji niż lokalizacja pobranej aplikacji, to należy podać pełną lokalizację do pliku z aplikacją.
Uruchomienie aplikacji android z adb
Żeby uruchomić aplikację na urządzeniu po adb wystarczy wpisać polecenie:
adb shell am start -n pl.sviete.dom/pl.sviete.dom.WelcomeActivity